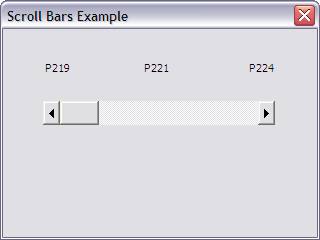INF 110 In-Chapter Excel Chapter 6
INF 110 In-Chapter Excel Chapter 6
(Workbook named
In-ChapterExcel6LastName.xlsm) (Download VLC Video
Player)
Your Turn! (page 219)
Create UserForm to say Hello in Label
(Create a Worksheet named
HelloUserFormp219
Use
the following set of directions as a guideline: (See
video)
1.
Create the form (Click, Insert UserForm on VBA IDE), add a
command button to the form, and type in code on page 219
2.
Name
the form frmMessage, the command button on the form
cmdHello, and the label on the form lblOutput.
3.
To
display the form on the spreadsheet put the following code under the
Worksheet_SelectionChange event of the spreadsheet. (frmMessage.Show)
4.
To
test the code click on a cell in the spreadsheet and click on the command
button
5.
The message "Hello!" should appear in the label control on
the form.
6.
Use the Alt-Print Screen keys to capture the Screen-shot for
the form
7.
Exit
Run-Mode by clicking the
Design View Button on the Developer Ribbon
8.
Paste this screen-shot into the spreadsheet cell A10 to
show that the code is working properly
9.Change
the Name of sheet1 tab at bottom to HelloUserFormp219
10.
Save
the Workbook as an Excel Macro-Enabled Workbook (*.xlsm) in the Save As dialog
box using the name In-ChapterExcel6LastName.xlsm
Your Turn!
(page 221) Modal and Modeless Forms
(Create a Worksheet named
ModalModelessFormsp221)
- Create a form, and type in instead of the code on page 221 the code listed
below
- Name the form frmMyUserForm
- Add two command buttons to the spreadsheet not the form called cmdModal,
and cmdModeless with Modal and Modeless for their Caption property.
- To display the form on the spreadsheet put the following code under each
of the two command buttons on the spreadsheet:
- To test the code click on each of the command buttons in the spreadsheet a
new message should appear in the title area at the top of the form.
- Use the Alt-Print
Screen keys to capture the Screen-shot for each form and message box (modal
and modeless)
- Exit Run-Mode by
clicking the Design View Button on the Developer Ribbon
- Paste this screen-shots
into the spreadsheet to show that the code is working properly (4
screen-shots total)
Private Sub cmdModal_Click()
frmMyUserForm.Caption =
"Modal Form Example"
frmMyUserForm.Show
vbModal
MsgBox ("The message box is displayed after the
UserForm is closed.")
End Sub
Private Sub cmdModeless_Click()
frmMyUserForm.Caption
= "Modeless Form Example"
frmMyUserForm.Show
vbModeless
MsgBox ("The message box is displayed
immediately after the UserForm")
End Sub
- Change the Name of sheet2 tab at bottom to ModalModelessFormsp221
- Save the Workbook as an Excel Macro-Enabled Workbook (*.xlsm) in the
Save As dialog box using the name In-ChapterExcel6LastName.xlsm
Your Turn! (page 224)
Creating Form with Scrollbar to Activate Prior
Worksheets
(Create a Worksheet named
ScrollBarsp224)
- Create the form listed below for the code on page 224
- name the form frmUserForm
- add a scroll bar and label control to the form
- change the MIN property
of the scroll bar from 0 to 1.
- name the scroll bar scrWorksheet
- name the label control lblSheets
- Also enter the values listed in the diagram below into the Caption
property of the label, use 25 blank spaces between each item in label.
- Type in code on page
224 under the form object.
- To display the form on
the spreadsheet put the following code under the Worksheet_SelectionChange
event of the spreadsheet. (frmUserForm.Show)
- To test the code click
on a cell in the spreadsheet and drag the slider control on the scroll bar, as
you move it each of your sheets in the workbook should be selected at the
bottom of the screen.
- Use the Alt-Print
Screen keys to capture the Screen-shot for the form
- Exit Run-Mode by
clicking the Design View Button on the Developer Ribbon
- Paste this screen-shot
into the spreadsheet at cell A7 to show that the code is working properly
(1 screen-shots total)
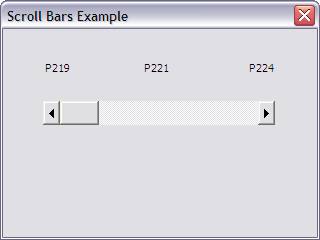
- Change the Name of sheet3 tab at bottom to ScrollBarsp224
- Save the Workbook as an Excel Macro-Enabled Workbook (*.xlsm) in the
Save As dialog box using the name In-ChapterExcel6LastName.xlsm
Your Turn! (slides 24 and
25 Excel 6) Creating Form with Listbox displaying contents of cells
A1:A10
(Create a Worksheet named
LoadingAListBox)
- Create the form containing a list box see slide 25
- Name the form frmFirstForm
- Add a list box control to the form
- Name the list box lstMyList
- Add a command button named cmdGo to the spreadsheet in cells (J3:K4) (Used
to show form with list box)
- Enter the values listed on slide 25 into cells (A1:10) (This is the data
for the list box control on the form)
- Type in code on slide
24 under the form object and then the command button's click event code on the
spreadsheet.
- Revise the code to
position the form using slide 26
- To test the code click
on the GO command button in the spreadsheet, the items in cells A1-A10 should
now appear in the list box on the form
- Use the Alt-Print
Screen keys to capture the Screen-shot for the form
- Exit Run-Mode by
clicking the Design View Button on the Developer Ribbon
- Paste this screen-shot
into the spreadsheet at cell A12 to show that the code is working
properly (1 screen-shots total)
- Change the Name of sheet4 tab at bottom to LoadingAListBox
- Save the Workbook as an Excel Macro-Enabled Workbook (*.xlsm) in the
Save As dialog box using the name In-ChapterExcel6LastName.xlsm
(Students should submit the
electronic version of all worksheets in the workbook using the drop box
by clicking on on the InChp6 link under the Assignments link,
when you submit the assignment challenges at the end of the chapter. In-Chapter work from this chapter
(In-ChapterExcel6LastName.xlsm),
each spreadsheet in the In-Chapter Excel workbook should use the following names
(HelloUserFormp219,
ModalModelessFormsp221, ScrollBarsp224, LoadingAListBox), reflecting the page in
the text from which the work comes. Substitute your last name for
LastName listed in file names above)