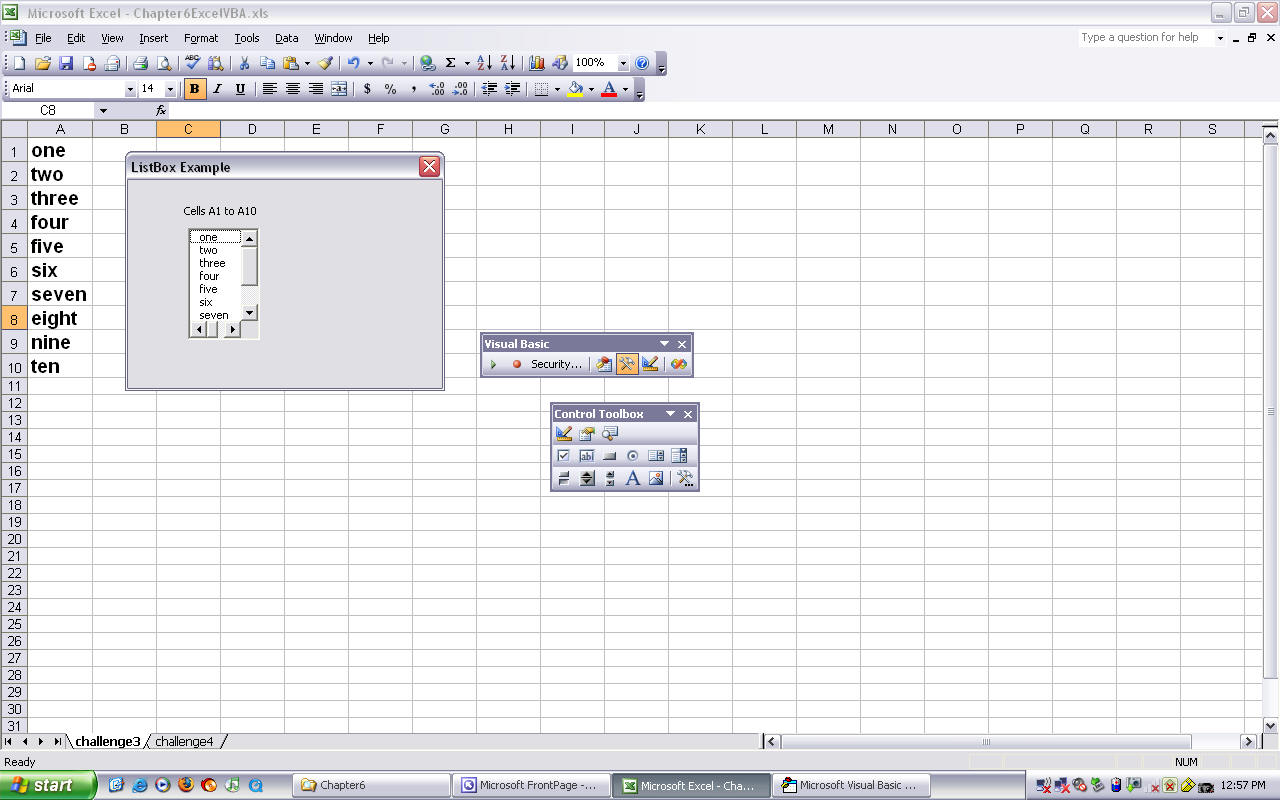
Challenges Chapter # 6 Excel 2007 User Instructions
Excel 2010 & 2013 User Instructions
Challenges 3-4 Page 274 Excel VBA
Programming Textbook
General Guidelines:
Create a separate .xlsm workbook file for challenges 3 and 4, one for each of
the challenge questions.
Copy
challengesChapter6Excel3LastName.xlsm
to
challengesChapter6Excel4LastName.xlsm
to create the workbook for challenge 4, it will make answering the questions a
lot easier.
Do steps 3 & 4 to produce two .xlsm files named
challengesChapter6Excel3LastName.xlsm
and
challengesChapter6Excel4LastName.xlsm.
Flowchart: Be sure to create a flowchart for challenge 4 on page 274 by using the PowerPoint shapes symbols. Use slide 38 in Excel 4 PowerPoint to use the Loop symbols for the UserForm_Activate event routine and the loop symbols with the decision symbol for the cmdCopy_Click event routine. Save the flowchart slides in a PowerPoint file named FlowchartsChallengesChapter6ExcelLastName.pptx. Send me this file as an email attachment at least 3 days before the assignment is due so that I can check it for you. Submit this file in Blackboard together with your Excel workbook files.
Hints and corrections:
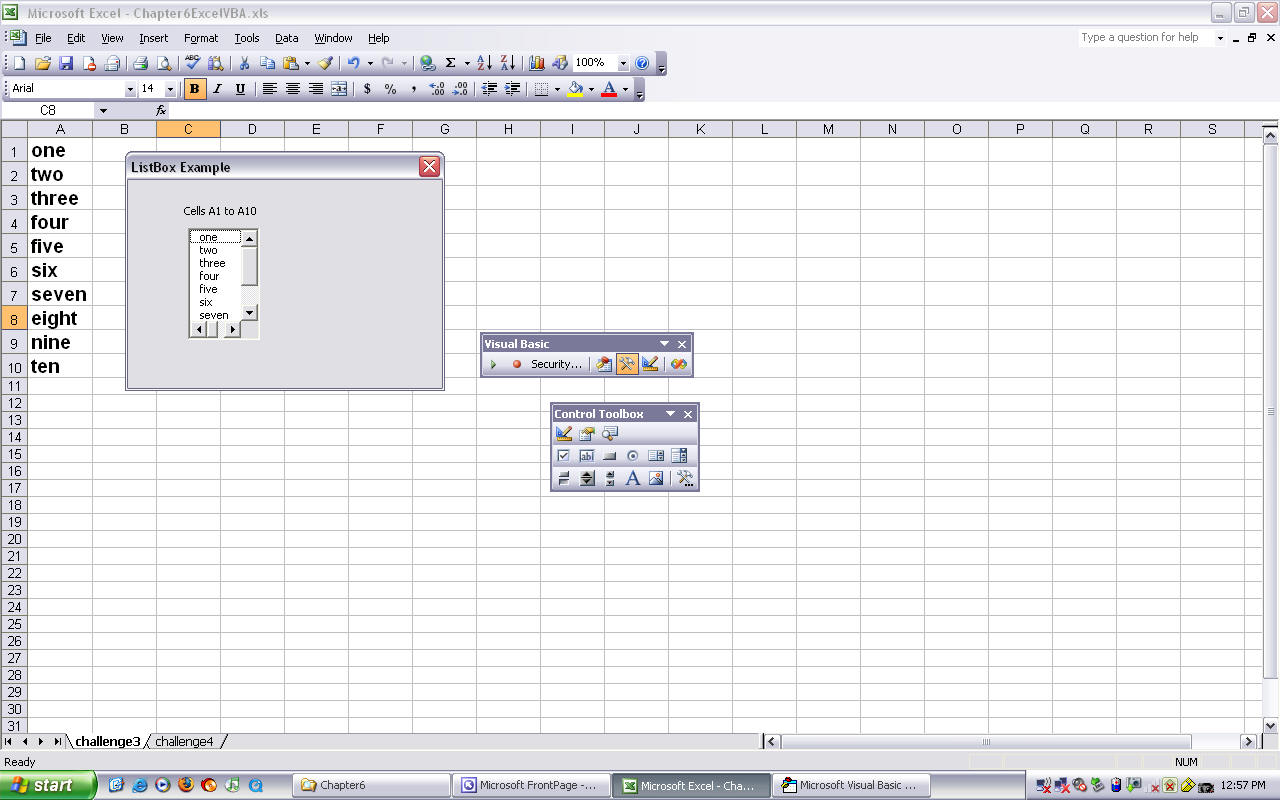
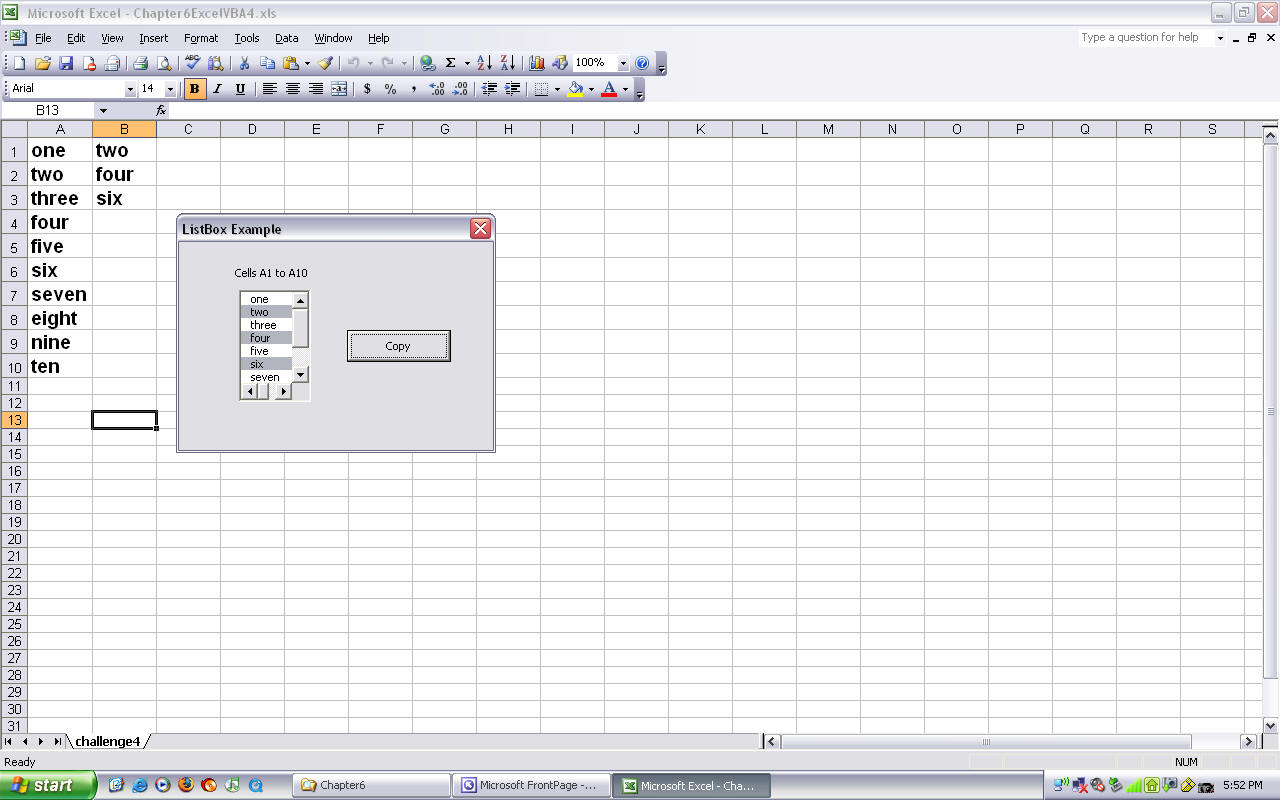
Students
should submit the electronic versions of the four files using the
drop box in Blackboard, send the PowerPoint file with the flowcharts for the
challenges named (FlowchartsChallengesChapter6ExcelLastName.pptx),
send the two challenges workbooks
named (challengesChapter6Excel3LastName
and
challengesChapter6Excel4LastName.xlsm),
together with the In-Chapter work from this chapter
(In-ChapterExcel6LastName.xlsm),
each spreadsheet in the In-Chapter Excel workbook should use the following names
(HelloUserFormp219, ModalModelessFormsp221, ScrollBarsp224, LoadingAListBox),
reflecting the page in the text from which the work comes.
Substitute your last name for LastName listed in file names above.
Note: Steps to submit your
work:
Submit the four files by clicking on the Assignments link in the left pane then
click Exer6 link in the right pane. Choose the
challengesChapter6Excel3LastName.
xlsm
workbook, add another file named
challengesChapter6Excel4LastName.
xlsm,
add another file named
FlowchartsChallengesChapter6ExcelLastName.pptx,
then click Submit.
Note: The Flowcharts and the two Challenges workbooks are all submitted under
the Exer6 link.
Next click on the InChap5 link. Choose the
In-ChapterExcel6LastName.xlsm
workbook, then click Submit.
Please remember to put comments in the top of the code for the challenges see
slide 10 in Excel1 PowerPoint slide
for example.