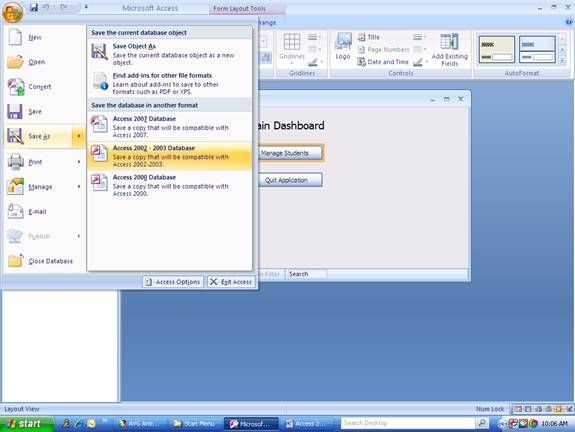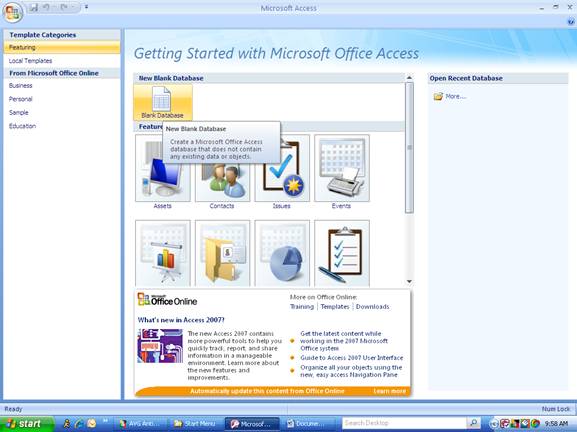
Return to Access 2007 Users Guide Page
Creating a Database Access 2007
Example: Access Essentials Database (.MDB file) from Chapter 1
Click Blank Database in the screen-shot listed below.
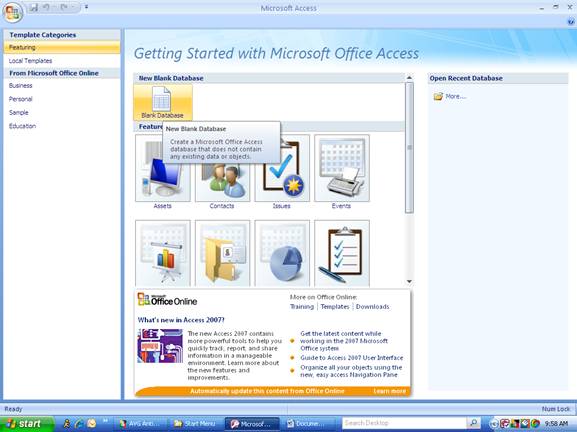
The following screen will appear.
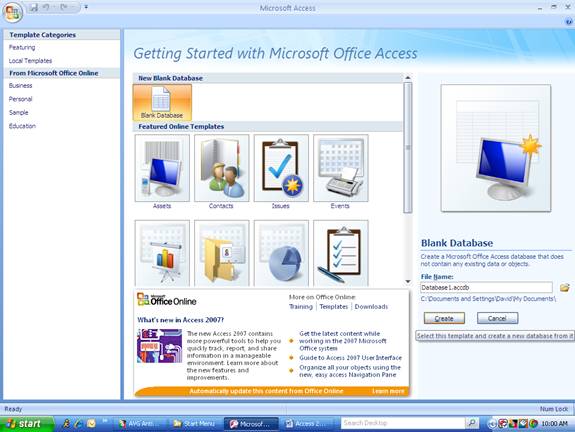
Click on the folder icon next to the File Name: textbox.
(File New Database dialog box will
appear as indicated by the screen shot listed below.
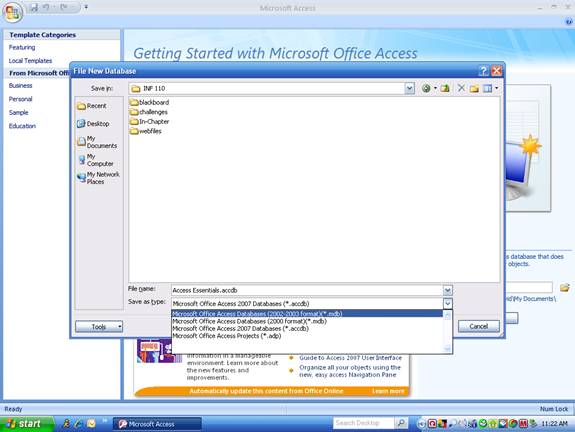
Type in the Database name (Access Essentials) in the File
Name: text box, then click the
down-arrow next to the Save as type drop-down list box and choose
Microsoft
Office Access
Database (2002-2003 format *.mdb) as shown in the screen-shot listed below.
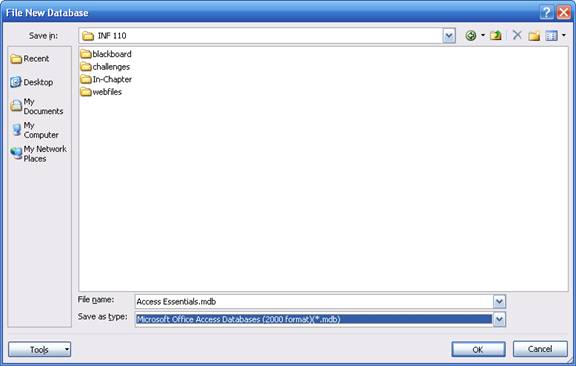
Click the OK button to save your settings.
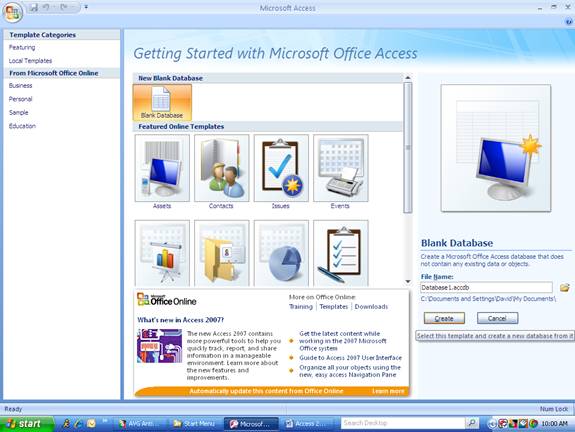
Click to Create Button to create a new database named
Access Essentials with .MDB extension.
(Access XP and 2003 format). The following screen will appear.
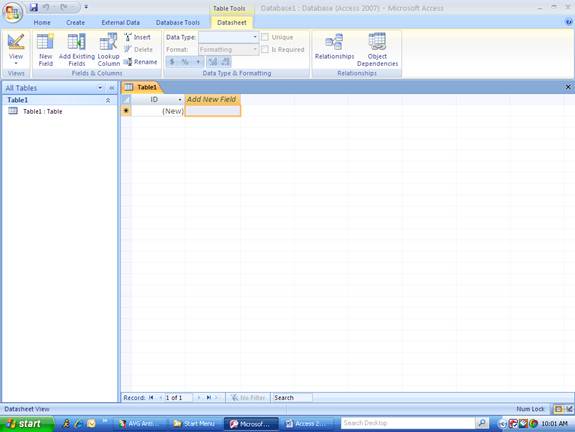
Right-click on the Table1 : Table control on the left and choose Design View from the short-cut menu.
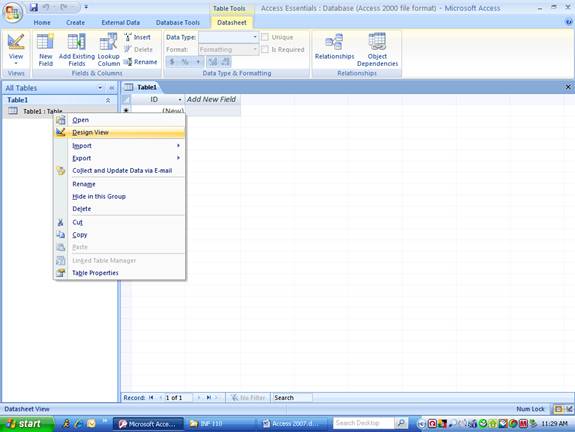
The following dialog box will appear asking you to name the table, type Students as shown below.
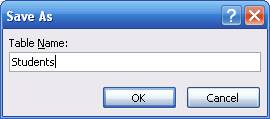
Click the OK button to name the first table Students, the following Design view of the table will appear.
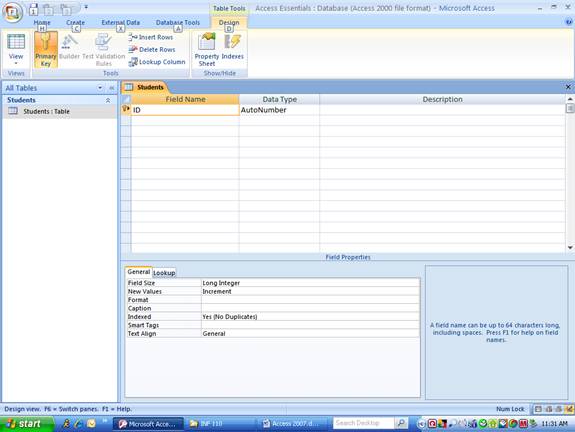
Enter the data from the
handout
link on the Access 1 assignment web page, pressing the Tab key
between each field entry. Your screen should look like the one listed below.
This work is known
as the Structure of the database table.
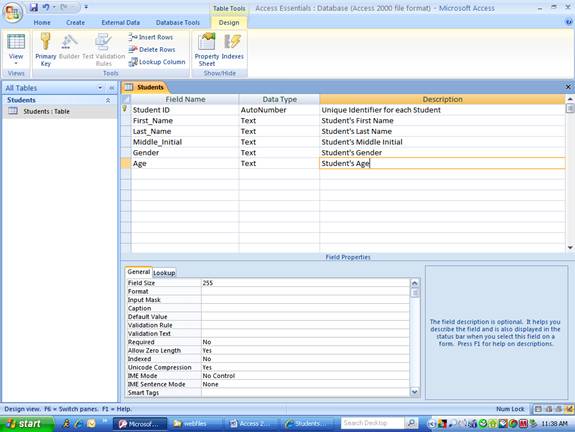
Right-click on the Students : Table control on the left and choose Open from the short-cut menu.
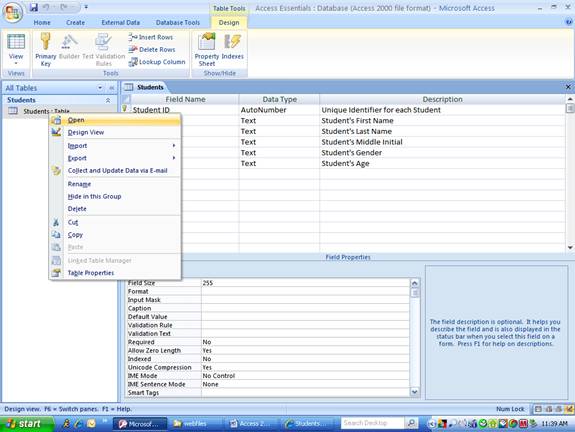
The following screen will appear. The is called the
Datasheet View of the table.
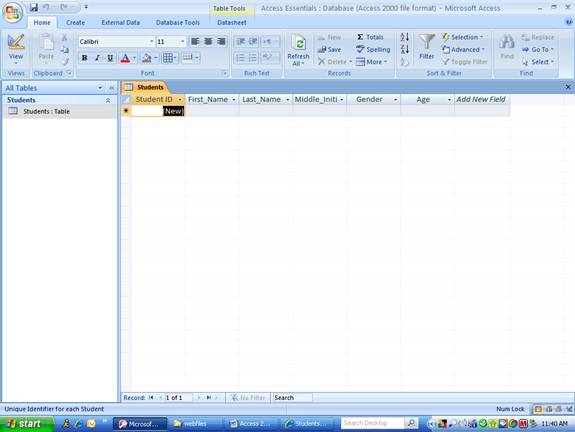
Enter the data from the
handout
link on the Access 1 assignment web page, pressing the Tab key
between each data entry. Your screen should look like the one listed below. This
work is known
as the Populating the database table with Records.

To create the 2nd table click the Create Tab to
display the Create
ribbon in Access,
see the screen-shot
listed below.
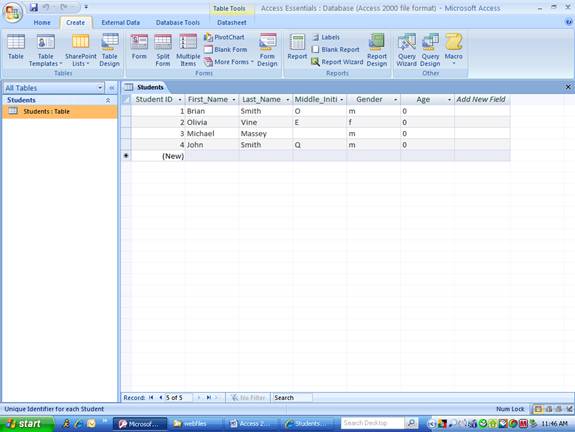
Click the Table icon on the left-side of the ribbon, see screen-shot listed below.
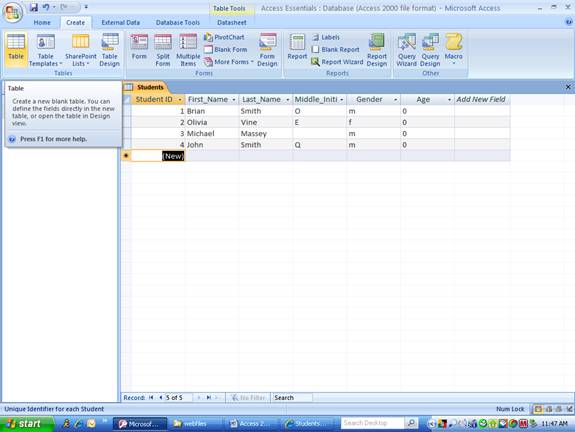
Right-click on the Table1 : Table control on the left and choose Design View from the short-cut menu.
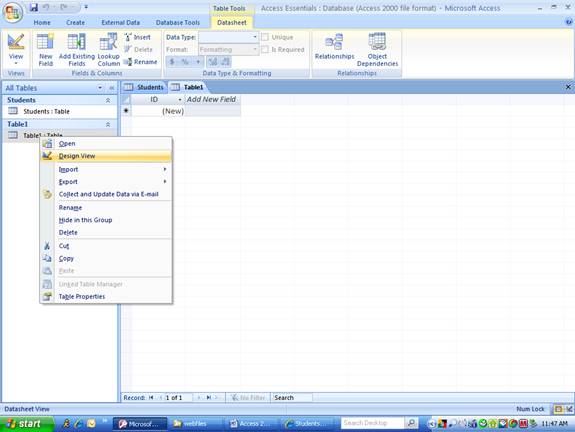
The following dialog box will appear asking you to name the table, type HomeWork_Results as shown below.
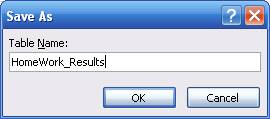
Click the OK button to name the 2nd table HomeWork_Results
, the following Design view
of the table will appear.
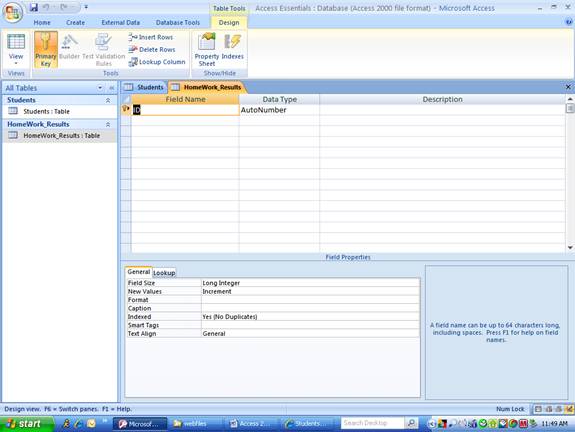
Enter the 1st two fields from the
handout
link on the Access 1 assignment web page, pressing the Tab key
between each field entry. Your screen should look like the one listed below. You
need to make
both of these fields the primary key field by holding down the Shift key on the keyboard
and selecting
each field by clicking the gray area to the left of each field. Then
click the
Primary Key button
on the ribbon. (a key will appear to the left on each field if done correctly)
See
screen-shot listed below.
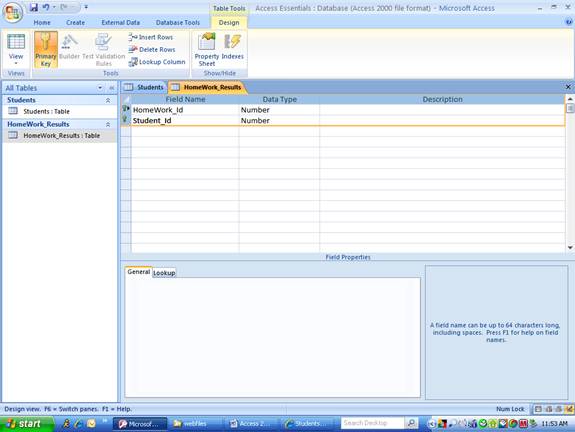
Enter the remaining two fields as indicated in the screen-shot listed below.
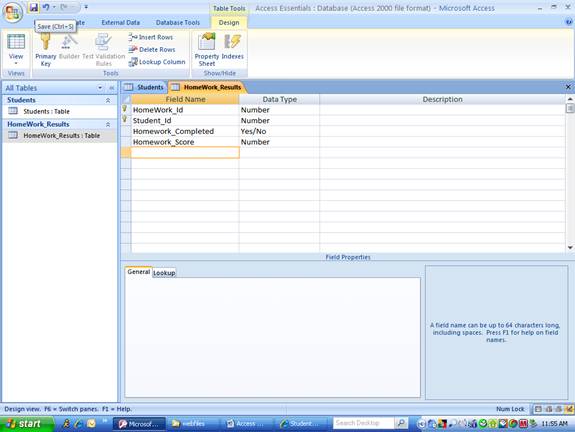
Follow the steps listed above for the Students table to
exit Design View to go to the Datasheet
View of the table to enter the records listed below.
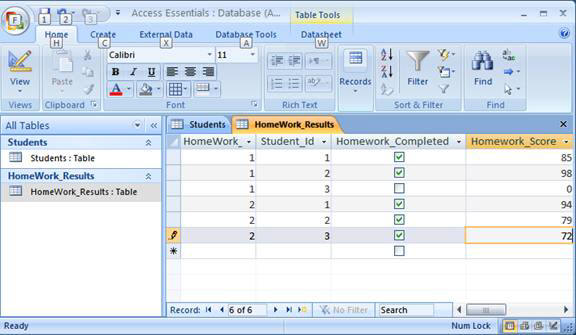
If you have not yet saved the database in Access 20002-2003 format,
click on the Office Button
and select the Save As Option on the drop-down menu and choose
Access 2002-2003 Database
as shown in the screen-shot listed below.