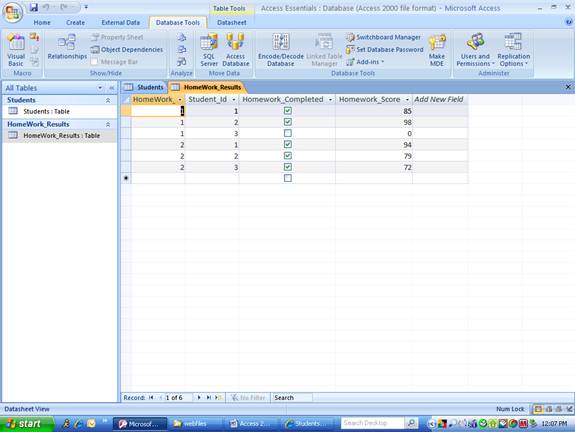
Return to Access 2007 Users Guide Page
Creating a relationships between two tables
Click on the Database Tools tab to display the Database Tools ribbon.
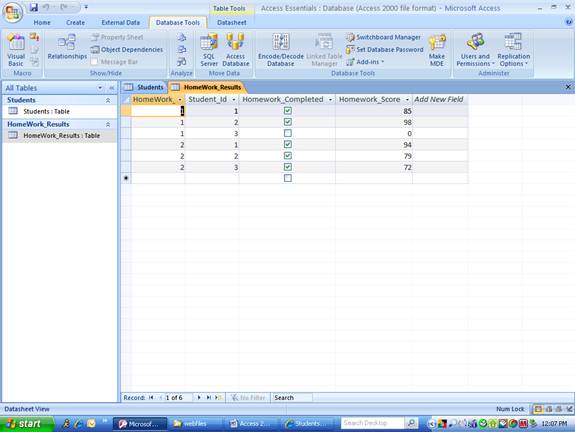
Click on the Relationships button on the Database Tools ribbon.
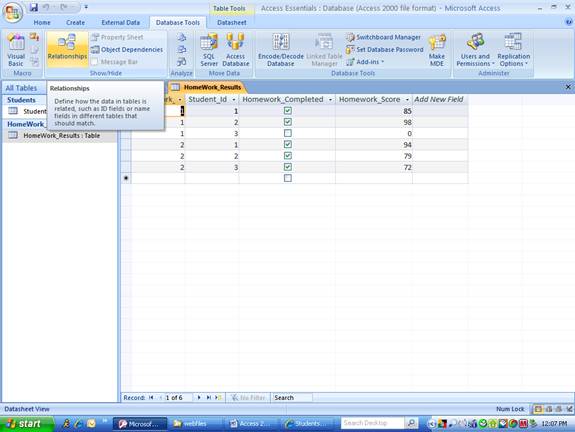
The following Show Table dialog box will be displayed.
Select both tables by dragging the mouse
pointer through the two table names in the list. Click the
Add command button,
then click
the Close button to close the dialog box.
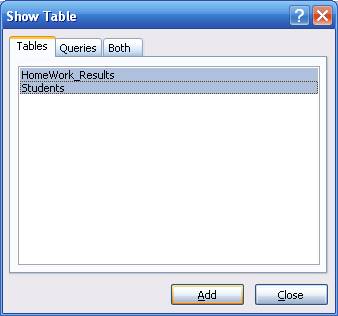
The following screen shot will appear. Drag the highlighted
Student_ID field from the Students
table and drop it on top of the Student_id field in the Homework_Results table.
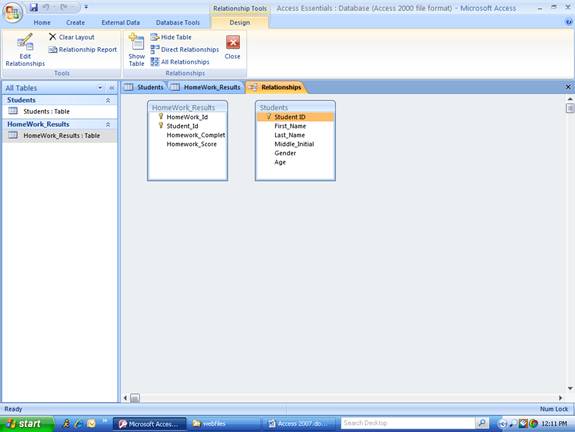
The following Edit Relationships dialog box will appear.
Select the 3 check boxes listed in
the screen-shot listed below and click the Create New... button.
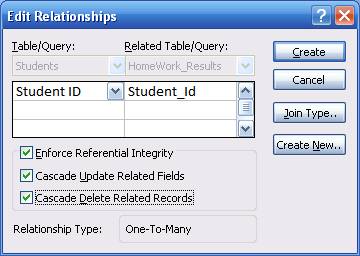
The following Edit Relationships dialog box will appear.
Fill in the drop-down list boxes
listed in the screen-shot listed below, and then click the OK button.
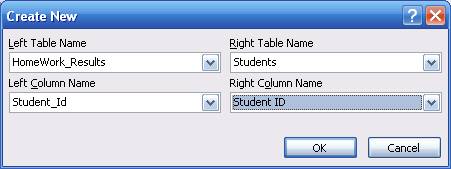
If you encounter the following error message, close
and save all your work, exit Access, then
reopen your database and try the steps listed above
again.

Click the Create button to create the relationships, see screen-shot listed below.
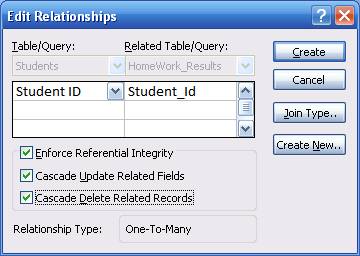
The following screen will display showing the one-to-many relationship.
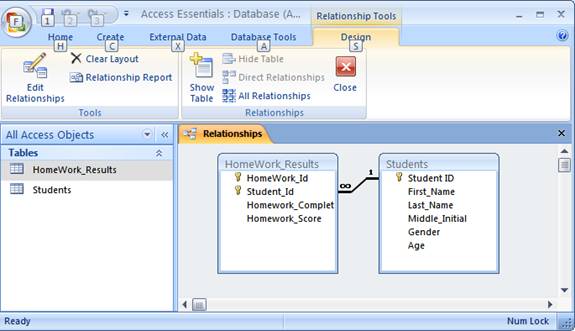
Click the Close Button on the Design ribbon in the screen shot listed above.