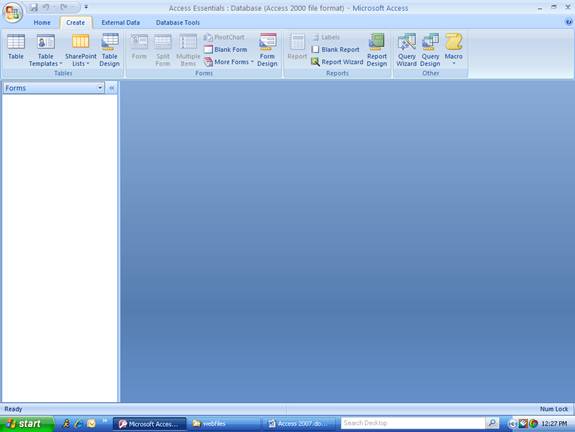
Return to Access 2007 Users Guide Page
Creating a bound Form
(data comes from underlying table or query)
Form acts as entry point into data in the table.
Click the Create Tab on ribbon
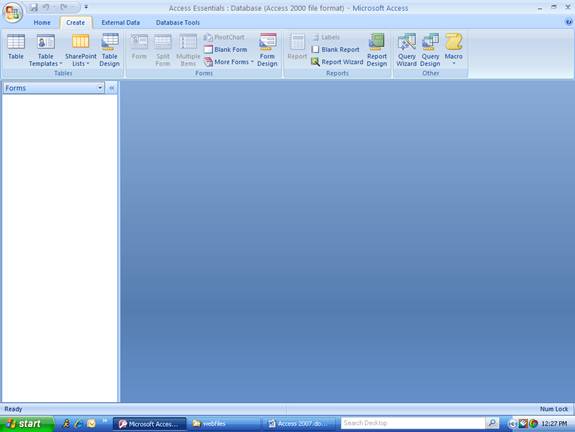
Click Form Design button on the Create ribbon.
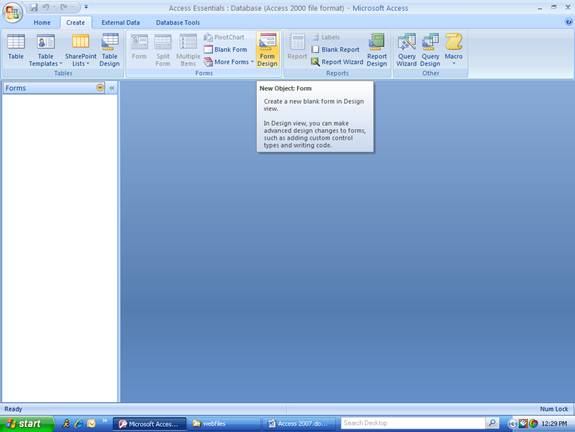
The form in design view will be displayed shown in the screen-shot listed below.
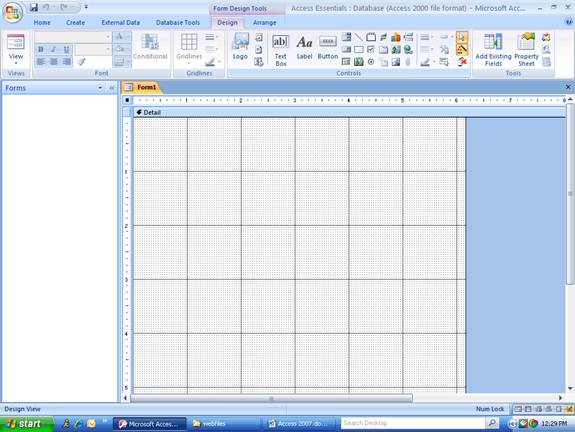
We want to make this a bound form by connecting it to the
Students database table. Click the
Add Existing Fields button on the Design ribbon. See screen-shot listed
below.
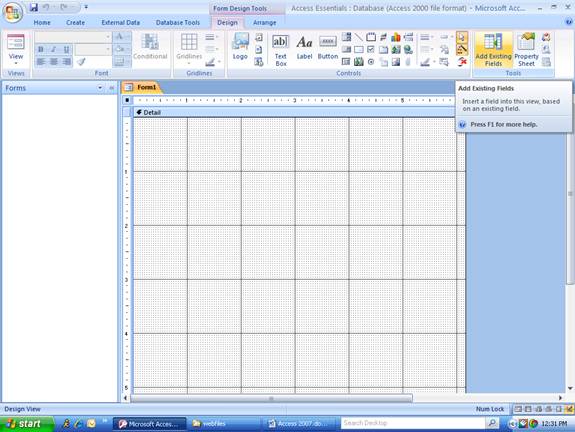
Click the Show all tables link in the task pane on the right. See screen-shot below.
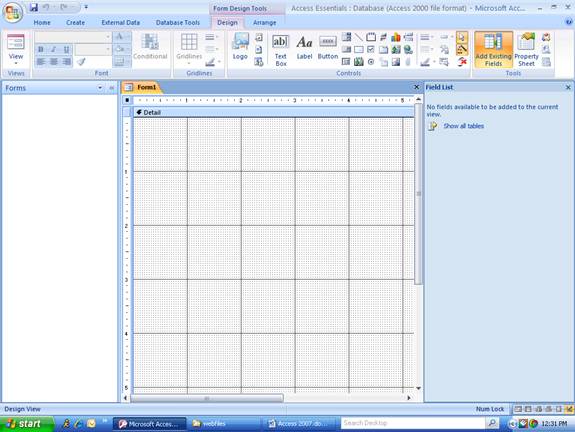
Both tables will now display, with plus signs to the left
of their names. Click the plus sign next to
the Students table to expand the table to show all its fields.
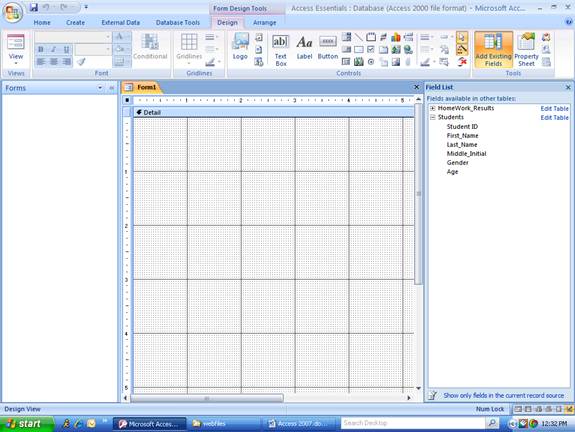
Click the first field in the Students table (Student_ID),
then hold down the Shift key and click
the last field in the table (Age), all the fields will now be
highlighted.
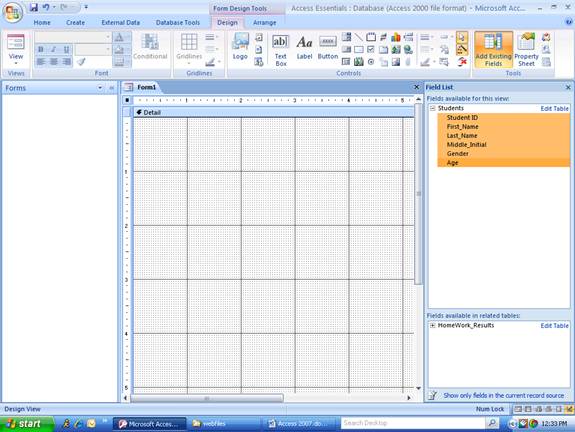
Click on the highlighted fields and
drag-and-drop the selected fields onto the form. This will
create text boxes and labels on the form for the fields from the Students
database table.
Note: You can add other controls (like, labels, images, and command buttons) to
the form by using Design
ribbon in the screen-shot listed above. Click the wand icon button on the
Design ribbon when adding
command buttons to the form and use the dialog boxes to let Access help you with
common
database operations code.